Sharing tmux sessions
Tomasz Wójcik - 25 kwietnia 2014
In the recent post (Terminal Unleashed) I’ve introduced a great tool that makes terminal work easier and faster – tmux. I suggest you to read the previous post before further reading.
Architecture & reminder
Tmux is based on a client-server architecture – running tmux for the first time will start a server with one session and automatically attach to that session.
To detach from the current session use the command shortcut (default ctrl+b) followed by d or followed by : and type detach.
To attach to a session there are several aliases at your disposal:
tmux attach-session -t <session>tmux attach -t <session>tmux at -t <session>
Thanks to the tmux architecture sessions are persistent: any accidential disconnection or detaching won’t destroy the session (and save your work).
Moreover several tmux terminals can join the same session, so you can easily share your work over multiple clients (for example: pair programming sessions).
Lastly tmux exits when the last window of the last session is closed.
First contact via SSH
So far we have only attached tmux to the local sessions, to see it’s full potential lets connect from a different machine to our local session.
To do that we will need an SSH server running (OpenSSH) and an user. For safety reasons (limited privileges) I suggest adding another user in your OS, in this tutorial we will call him pair. Also create a group (we will name it tmux_group).
Don’t forget to add both your and pair accounts to the group tmux_group.
Add your client’s public key to the authorized keys file (~/.ssh/authorized_keys).
Then test the connection from a remote machine:
ssh pair@your_machine
Sharing tmux
As you may noticed you have connected to your machine, but it is not the tmux session. Shared tmux session requires a designated socket.
tmux -S <socket_name> new -s <session_name>
Lets start the tmux session named „shared” with socket named „pair_sock”. For our convenience create the /var/tmux dir which will store the tmux sockets. Change dir’s group to the tmux_group and set permissions to 770 (drwxrwx---), otherwise neither you or remote users won’t be able to connect.
tmux -S /var/tmux/pair_sock new -s shared
Now you are (locally) connected to the session with designated socket (check /var/tmux dir contents for the socket file).
To allow other users to join the specific tmux session we have to add ForceCommand to the sshd_config.
ForceCommand executues given command after user joins our server.
We also want that command to be invoked only for the pair user.
Append the following lines to the sshd_config:
Match User pair
ForceCommand /usr/local/bin/tmux -S /var/tmux/pair_sock attach -t shared
Restricting users
In previous cases the user pair can freely navigate through your system.
To prevent that you can set read-only parameter so users will be able only to watch instead of interacting – just append -r to the previous command:
Match User pair
ForceCommand /usr/local/bin/tmux -S /var/tmux/pair_sock attach -t shared -r
Another solution is to restrict user to a specific program using the ForceCommand. Assume that you want to open an editor when user connects.
The flow is following:
- User connects
- Editor is launched
- When editor is closed the user disconnects automatically
For this example the editor is Vim.
Match User pair
ForceCommand vim /my_project
Summary
Session sharing is a great thing, however it is one of the 'two-edged’ features. Incorrectly configured can give too permissive access to your machine which can lead to bitter consequences.
However this is still a great tool for cooperation, remote machine management and as stated in the previous post – organising your work.
Tomasz Wójcik
Software developer, IT consultant.
A software programmer, master of Java who is not afraid to explore the Ruby on Rails. In the past he developed games in C, Objective-C and ActionScript 3 in these days he loves to do that after hours. Great fan of Git.
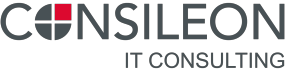

Comments